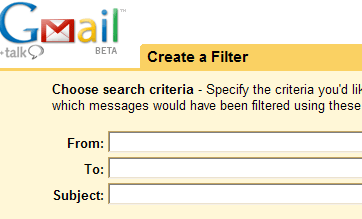Either in Settings or next to Gmail’s search box, is a link to Create a Filter.
When adding a filter we enter some parameters like who the email is from or what the subject line contains etc.
Next step, we check Skip the Inbox, add the Label we want the email to be sorted to, check Apply to conversations below and Create Filter.
That’s a simple process that we will repeat for the following hacks.
Storage There are two handy programs out there that turn that free 2.something gig on your Gmail account into real space. This is great to keep certain files mobile and accessible. GSpace is a firefox extension that creates a direct link through your browser to that disk space. It will create an icon in your status bar that, when clicked, will open a dialog box to add and extract files from. You can drag files directly from your browser, but it’s somewhat temperamental. However, this extension’s strength lies in the ability to manage multiple Gmail accounts. Gmail Drive is a “Shell Namespace Extension that creates a virtual filesystem around your Google Gmail account,” to quote the website. This enables you to use your Gmail storage as another drive on your computer. This works very well and enables you to throw any filetype in there – you just need to login. Since we’ve created another drive, you can treat it as such and organize files into folders. Each time you add a file to your Gmail drive, via either application, it will show up in your inbox as another email. So instead, we create a few filters so your inbox isn’t filled with emails each time a file is uploaded. Each file added from the Firefox extension will come into Gmail, as an email, with “GSPACE” in the subject line. So create a filter with “GSPACE” as the subject, and a Label called something like Drive. The same applies for the Gmail Drive uploads, however, use a filter with the subject line, “GMAILFS”. Now, here’s the good bit. If you do happen to upload files into separate folders on the drive – MP3s, Documents etc – we can create a different label for each, so your files are not only organized inside the drive, but also out on your Gmail. All we need to do is append GMAILFS with the folder name ie: “GMAILFS: /mp3s/” filtered to a label called MP3s. There is no way to create a label hierarchy, so labels should be used more like tags. With Gmail Drive you can move existing files around into new folders. Keep in mind, a new email will be sent through for each change. Bookmarking This hack relies on a site called RSSFWD.com or something like it. There you can forward any RSS feed to your email, without having to register. Each update will come through to your email with the feed’s post as it’s content. A handy way to keep all your bookmarks stored in Gmail – with the added benefit of Gmail’s search – is to use your bookmark’s feed through RSSFWD so all your bookmarks come through your Gmail. I use my del.icio.us account so each site I tag, will come through. All I really have to do is create a filter for anything from del.icio.us to be archived in a label called Bookmarks. The beauty here is, say I use a range of bookmarking sites, I can have all of them stored in one place. Organization or GTD There is already a Firefox extension called GTDinbox that implements GTD styled filters and organization within Gmail. You can send yourself tasks, keep track of outstanding tasks and even print HipsterPDA-friendly index cards. Also 43Folders suggested this kind of filtering back in 2004, so it’s not a new idea. However, it’s worth mentioning a few things that may not have been covered yet. First of all, it should be mentioned that creating your own GTD Gmail is as simple as setting your labels [ToDo, Someday/Maybe, Projects etc] and creating filters using the username+ function. For example: Anything I send to username+todo@gmail.com will get filtered off to my ToDo list. Add information and links that may help the task and just delete tasks as they are completed. If you need a reminder for a future event or task, you can Add Event Info to any email and specify a date for the task to occur. If you have Notifications set to Email in your Google Calendar settings, you will be reminded to act on the email at that time. Let’s look back at the RSSFWD program. We can integrate a lot of things with Gmail, as long as there is an RSS Feed. Twitter Try Twitter. It’s all the rage and has a feed. Create a Twitter account just for your tasks. Add it’s feed to RSSFWD and let it roll through the ToDo filter in your Gmail account. Now you can add tasks via IM and your mobile’s SMS straight to Gmail. If you preface each ‘Tweet’ with where you want it to go, in Gmail, you can organize your Twitter feed just by refining the parameters of your filter to include a keyword. For example: “TODO email jack” through Twitter could go through a filter with “Twitter” and “Todo” as parameters. Flickr Your Flickr photos have a feed. Add a filter with the parameter From: ‘Your’ Photos and utilize Gmail’s search to find the photo you want. Want a family member or friend to know when you’ve added a new photo? You can forward emails within a filter to a particular email address. You’ll just need to create a new filter for each email you want to forward to. Also don’t forget you could just put any feed you like to read through RSSFWD, set it to send to username+anyfeed@gmail.com and create a filter for that email to forward to a label for anyfeed. Tip of the iceberg? Have some more interesting ways to use Gmail’s filters? We’d like to hear them.